Introduction: How to Assemble a Basic Desktop PC
This set of instructions will help you assemble a basic computer capable of running most modern software packages encountered by a casual user. Modern computers become more affordable when users supplement their monetary investment with a few hours of effort. This computer build will be very basic and will be the minimum hardware necessary to have a functional system. After you have all of the parts and materials needed, it will take between 2 and 4 hours to assemble your computer and you will need to be able to use simple hand tools, such as a screwdriver and a pair of pliers.
Step 1: Procuring Parts
First you will need to buy the parts necessary to build the computer. The parts we will use in this project are labeled in figure 1:
1. Processor (CPU)
2. Computer Case
3. Optical Drive (DVD RW and SATA capable)
4. Memory (RAM)
5. Power Supply
6. SATA Cables
7. Motherboard (SATA Capable)
8. Processor Fan
9. Case Fan
10. Hard Drive (SATA Capable)
11. Assortment of case and drive screws (Not Pictured)
12. Flowers (necessary if you are invading the space of your significant other)
Most, if not all of these parts can be bought together in what is known as a “barebones kit”. In this instance, the case, motherboard, cpu, hard drive, and memory were bought together from tigerdirect.com as a barebones kit for around $200. The DVD drive and cables were purchased from newegg.com for less than $30 before shipping. There is an obvious financial advantage to buying parts bundled together, but less obvious is the benefit you will realize from the amount of time you save trying to research parts compatibility.
Caution: Double check the manufacturer’s specifications on all items before you purchase them. Kits are supposed to contain compatible parts, but mistakes can happen.
Step 2: Gather Tools and Supplies
Gather the tools you will need for the project:
- Screwdriver (for slotted and Phillips head screws)
- Wire cutters and strippers
- Needle-nosed pliers
- Utility knife
- Small flashlight
- Adjustable wrench
- Small container to hold screws
- Heat sink compound
- Grounding Strap
You may not use every single one of these tools in every installation, but it is best to have all of them on hand in case you have a use for them.
Warning: Using incorrect tools for a task (such as turning a screw with a knife blade) can cause equipment damage and bodily injury.
Step 3: Open the Case
Open the computer case by removing the side panels. Find the screws that hold the side panels in place and remove them (shown in figure 3 circled in red). The panel is removed by first sliding it back (figure 4) then lifting it away from the case (figure 5).
Warning: Case may have sharp edges. Handle with care to avoid injury.
Step 4: Prepare the Case for Assembly
- Remove any parts or packaging materials that may have been shipped inside the case (figure 6).
- Remove the cover for the optical drive. On our case, we will be removing the cover on the highest drive bay to mount our DVD drive as shown in figure 7. Do this by pressing in the retaining tabs shown in figure 8.
- Make note of the cables pre-installed in the case. These should be front panel connections for features such as the power switch, audio jacks and usb ports. If they are not labeled, consult the manufacturer’s documentation and label them yourself now before other parts are installed in the case (figure 8).
Step 5: Ground Yourself
Put the grounding strap on your wrist (Figure 10) and connect the other end to the computer case. If your strap is not equipped with a clip to hook to the case, find a place to wedge against the metal as shown in figure 11. This will prevent any buildup of static electricity on your body from damaging the computer components.
Caution:Static electricity can ruin computer components. Always wear a grounding strap when handling any internal components.
Step 6: Install Motherboard
- I/O Bezel is a trim panel installed in the back of the case that surrounds the interface ports on the motherboard. It should be included with the motherboard. Figure 12 shows the contents of the motherboard box.
- Standoffs are installed in the case screw holes to create a riser that separates the case and motherboard. The screws install into the standoffs as shown in figure 13. Screws and standoffs should be included with the case, but it is a good idea to order these items just in case they aren't included.
- Install the I/O bezel plate into the opening in the back of the case (figure 14). It pushes in from the inside.
- Install standoffs in the case. The standoffs screw into the motherboard mounting holes shown in figure 14. Check the screw hole locations on the motherboard for exact placement.
- Lower the motherboard into the case and align with the I/O bezel.
- Install the screws.
Caution: To prevent damage to the motherboard it must only contact the standoffs and screws. All of the standoffs and screws must be installed.
Step 7: Install Hard Drive
- Find a 3.5" drive bay to install the drive in. If you have trouble finding a place to mount the drive consult your case documentation for suggestions.
- Slide the drive into place until the screw holes on the sides are lined up with the holes in the case.
- Install the screws.
Step 8: Install Optical Drive
- Slide the drive into the drive bay until the screw holes are lined up and the front of the drive is flush with the front of the case (figure 18). Make sure that it is orientated correctly.
- Install the screws.
Step 9: Install the CPU
- Find the corner marking that designates pin 1 of the CPU as shown in figure 19. On this AMD brand processor, the corner is marked with an arrow. Consult the manufacturer's documentation for specific information about your processor.
- Lift the small metal rod next to the socket as shown in figure 20.
- Find the corresponding marking on the CPU socket and insert the CPU so that the markings are lined up.
- Push the rod down to lock the processor in place (figure 21).
Step 10: Install RAM
- Set the RAM board in the socket as shown in figure 22. Check to see that the notch in the board is in the correct location. If it is not, turn it around 180º.
- Press firmly on both ends of the board to set it into the socket. Make sure the tabs lock into place as shown in figure 23.
Step 11: Install the CPU Fan
- Place thermal compound to the CPU following the instructions provided with the compound.
- Set the fan assembly on the CPU with mounting tabs aligned.
- Pull the locking rod down on the fan assembly to lock into place.
- Connect the fan assembly's power connector to the motherboard. Consult the manual to determine proper placement.
Step 12: Install Case Fan
- Align the mounting holes by holding the fan to the mounting pad on the inside of the case as shown in figure 25. The fan needs to be mounted so that it blows air out of the case.
- Insert the screws from the outside of the case and tighten.
Step 13: Install Power Supply
- Align the mounting holes in the case and power supply as shown in figure 26.
- Insert screws and tighten.
Step 14: Connect Cables
- Every device that has been installed needs power. In figure 27, the power supply connectors are shown. The motherboard has two power connections, and there are two connectors specifically for SATA devices (drives). The other connectors will run fans and other non-SATA devices.
- Data cables connect drives and front panel devices to the motherboard. Please consult the motherboard documentation for the exact placement of connectors.
Step 15: Wrap-up
Now that the components are completely installed, the last thing to do is to reinstall the side panels on the case. The computer is now ready to be turned on and to have software loaded on it. If the computer has problems starting up, check all component connections and mounting to make sure that you have hooked everything up correctly. Consult individual component manuals for specific troubleshooting information if problems persist.




















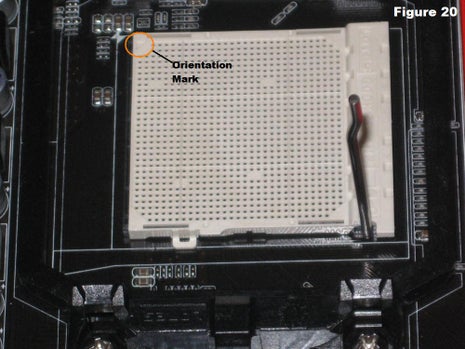


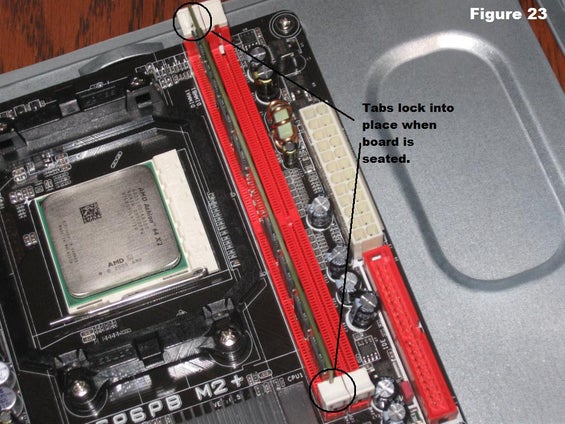






0 comments:
Post a Comment